アプリの使い方紹介
ROCK IN JAPAN FESTIVAL 2016 をより楽しめる!
フェス公式アプリの使い方をご説明します。
ステップアップ編
色んな機能を使ってみよう!
注意事項
-
アプリに掲載している情報は急遽変更になる可能性がございます。
最新の情報は公式サイトをご確認ください。
※公式サイトは、ホーム画面の「公式サイト」ボタンからアクセスできます。
FAQ
よくあるご質問をまとめました。

出演アーティストをチェックする
表示方法
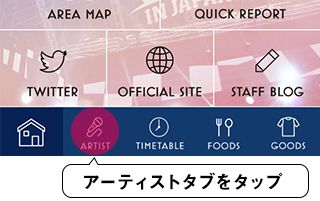
機能説明
1.
横スワイプで、出演日毎の一覧に切り替えられます。
2.
アーティスト画像をタップして、詳細画面を表示できます。
3.
詳細画面では、下記の情報をチェックできます。
・出演時間
・出演ステージ
・RO69アーティストページへのリンク
・出演時間
・出演ステージ
・RO69アーティストページへのリンク
タイムテーブルをチェックする
表示方法
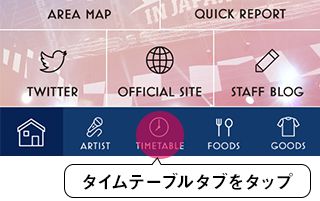
機能説明
1.
日付別のタイムテーブルが表示されます。
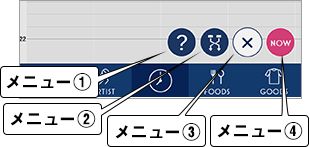
メニュー①:ヘルプ表示
いつでも操作説明を確認できます。
メニュー②:ステージ順を入れ替え
タイムテーブルに表示するステージ順をお好みの順番に変更することができます。
メニュー③:各メニューボタン表示を切り替え
上記、メニュー①と②のボタンを常に表示するか非表示にするかを変更することができます。
メニュー④:NOWボタン
タイムテーブルを現在時刻に移動させることができます。
※2本の指で広げると、拡大できます。(iOSのみ)
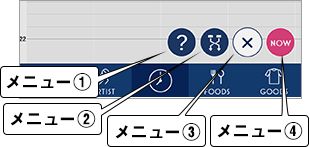
メニュー①:ヘルプ表示
いつでも操作説明を確認できます。
メニュー②:ステージ順を入れ替え
タイムテーブルに表示するステージ順をお好みの順番に変更することができます。
メニュー③:各メニューボタン表示を切り替え
上記、メニュー①と②のボタンを常に表示するか非表示にするかを変更することができます。
メニュー④:NOWボタン
タイムテーブルを現在時刻に移動させることができます。
※2本の指で広げると、拡大できます。(iOSのみ)
2.
画面上部のマイタイムテーブルのタイトル部分をタップすると、マイタイムテーブルに切り替えられます。
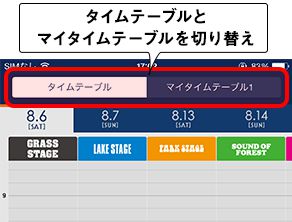
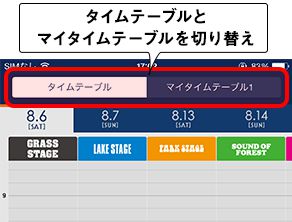
エリアマップをチェックする
表示方法
(2種類あります)
(2種類あります)
① ホーム画面から表示

② アーティスト詳細画面から表示
機能説明
1.
はじめに全体マップが表示されます。
2.
横スワイプで詳細マップに切り替えられます。
3.
2本の指で広げたり、ダブルタップで拡大できます。
4.
iOSは左上、Androidは右上の「アイコン」ボタンをタップすると、アイコンの説明が表示されます。
飲食出店情報をチェックする
表示方法
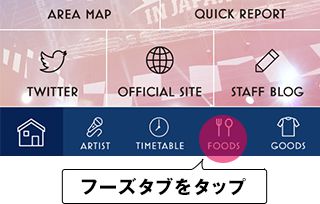
機能説明
1.
はじめに、マップと全店舗の一覧が表示されます。
下記2種類の条件からお店を探すことができます。
下記2種類の条件からお店を探すことができます。
①エリアから探す
②お店のジャンルから探す
2.
店舗をタップすると詳細画面が表示されます。
3.
詳細画面では、下記の情報をチェックできます。
・店舗名
・店舗ジャンル
・出店エリア
・店舗紹介
・メニュー金額
・店舗名
・店舗ジャンル
・出店エリア
・店舗紹介
・メニュー金額
4.
「MAPを見る」をタップすると、店舗の位置を確認できます。


オフィシャルグッズをチェックする
表示方法
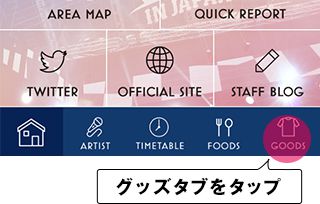
機能説明
1.
オフィシャルグッズ一覧が表示されます。
2.
アイテムをタップすると、詳細画面が表示されます。
3.
詳細画面では、下記の情報をチェックできます。
・アイテム名
・価格
・サイズ(ないものもあります)
・アイテム名
・価格
・サイズ(ないものもあります)
フェス関連情報をチェックする
表示方法
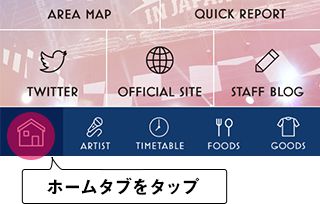
機能説明
1.
Twitter
フェス公式のツイッターページへのリンクです。
フェス公式のツイッターページへのリンクです。
2.
スタッフブログ
スタッフブログへのリンクです。
※スタッフブログはロッキング・オンの音楽情報サイトRO69(アールオーロック)のコンテンツです。
スタッフブログへのリンクです。
※スタッフブログはロッキング・オンの音楽情報サイトRO69(アールオーロック)のコンテンツです。
3.
公式サイト
ROCK IN JAPAN FESTIVAL 2016公式サイトへのリンクです。
最新の情報はこちらをご確認ください。
ROCK IN JAPAN FESTIVAL 2016公式サイトへのリンクです。
最新の情報はこちらをご確認ください。
4.
クイックレポート
ROCK IN JAPAN FESTIVAL 2016クイックレポートへのリンクです。ライブや会場の様子などのレポートを読むことができます。
※クイックレポートはロッキング・オンの音楽情報サイトRO69(アールオーロック)のコンテンツです。
ROCK IN JAPAN FESTIVAL 2016クイックレポートへのリンクです。ライブや会場の様子などのレポートを読むことができます。
※クイックレポートはロッキング・オンの音楽情報サイトRO69(アールオーロック)のコンテンツです。
【RO69アプリ】
フェス出演アーティストの情報は、ロッキング・オン公式音楽ニュースアプリ「RO69アプリ」でチェック!
マイアーティスト通知機能を使うと新着記事の通知も受け取れます。アプリをダウンロードして、気になるアーティストを登録してみてください!
※ホーム画面にはリンクはございません。
※設定画面下部のRO69アプリバナーからダウンロードページに遷移できます。
フェス出演アーティストの情報は、ロッキング・オン公式音楽ニュースアプリ「RO69アプリ」でチェック!
マイアーティスト通知機能を使うと新着記事の通知も受け取れます。アプリをダウンロードして、気になるアーティストを登録してみてください!
※ホーム画面にはリンクはございません。
※設定画面下部のRO69アプリバナーからダウンロードページに遷移できます。

マイタイムテーブルを作る
1.
見たいアーティストを登録する
見たいアーティストを登録する
下記、3種類の方法でマイタイムテーブルに登録することができます。
①
アーティスト詳細画面の「マイタイムテーブル登録・削除」をタップし表示された一覧から、登録先のマイタイムテーブルを選ぶ
②
タイムテーブルの出演枠をダブルタップ
Android端末をご利用の方は長押し
Android端末をご利用の方は長押し
③
アーティスト一覧でアーティストをダブルタップ
Android端末をご利用の方は長押し
Android端末をご利用の方は長押し
2.
マイタイムテーブルを表示する
マイタイムテーブルを表示する
①
タイムテーブルタブをタップし、タイムテーブル画面を表示
②
画面上部のマイタイムテーブルタイトル部分をタップ
※マイタイムテーブルが表示された状態で、もう一度マイタイムテーブルタイトル部分をタップするとマイタイムテーブルの一覧が表示されます。
※マイタイムテーブルが表示された状態で、もう一度マイタイムテーブルタイトル部分をタップするとマイタイムテーブルの一覧が表示されます。
3.
マイタイムテーブルにメモを登録する
マイタイムテーブルにメモを登録する
①
マイタイムテーブル画面を表示
②
画面下部の鉛筆アイコンをタップし、メモ編集画面を表示
③
時間やメモ内容を入力
④
画面右上の「追加」をタップで登録完了
友達と共有(シェア)する
1.
作ったマイタイムテーブルを共有する
作ったマイタイムテーブルを共有する
①
共有したいマイタイムテーブルを表示
②
画面下部のシェアアイコンをタップして表示されるメニューから、共有したいアプリを選ぶ
「画像保存」を選ぶと端末にマイタイムテーブル画像を保存することができます。
「画像保存」を選ぶと端末にマイタイムテーブル画像を保存することができます。
!
マイタイムテーブルにメモが登録されているときは、メモを除いて画像を生成することも可能です。実行時に確認メッセージが表示されます。個人情報をメモに入力したまま、共有しないようにご注意ください。
2.
飲食出店メニュー情報を共有する
飲食出店メニュー情報を共有する
①
共有したい店舗の詳細画面を表示
②
画面上部のメニュー写真をスワイプで切り替え、共有したいメニューを表示
③
画面右上のシェアアイコンをタップして表示されるメニューから、共有したいアプリを選ぶ
3.
グッズ情報を共有する
グッズ情報を共有する
①
共有したいグッズの詳細画面を表示
②
画面右上のシェアアイコンをタップして表示されるメニューから、共有したいアプリを選ぶ
お気に入りに登録する
1.
飲食出店店舗の情報をお気に入りに登録する
飲食出店店舗の情報をお気に入りに登録する
①
お気に入りに登録したい店舗の詳細画面を表示
②
「お気に入り登録」をタップし、お気に入りに登録
③
フーズの一覧に戻り、画面右上の「お気に入り」から、お気に入り一覧を確認できます。
2.
グッズの情報をお気に入りに登録する
グッズの情報をお気に入りに登録する
①
気になったグッズの詳細画面を表示
②
「お気に入り登録」をタップし、お気に入りに登録
③
グッズの一覧に戻り、画面右上の「お気に入り」から、お気に入り一覧を確認できます。
開催当日に便利な機能
1.
アラーム通知(アーティスト)
アラーム通知(アーティスト)
①
アラーム通知を受け取りたいアーティストの詳細画面を表示
②
「アラーム登録」をタップ
③
出演時間の何分前に通知を受け取るかを選択すると、アラームがセットされます。
!
端末の設定で、通知の受け取りを許可しておく必要がございます。ご注意ください。
※タイムテーブル、出演時間は変更になる場合がございます。
※タイムテーブル、出演時間は変更になる場合がございます。
2.
アラーム通知(メモ)
アラーム通知(メモ)
①
アラーム通知を受け取りたいメモの詳細画面を表示
②
「アラーム」をタップ
③
メモの開始時間の何分前に通知を受け取るかを選択すると、アラームがセットされます。
!
端末の設定で、通知を受け取りを許可しておく必要がございます。ご注意ください。
3.
タイムテーブル「NOW」機能
タイムテーブル「NOW」機能
①
タイムテーブルやマイタイムテーブルの画面右下「NOW」をタップ
②
現在時刻に赤いバーが表示され、赤いバーまで画面が遷移します。
!
※赤いバーが表示されるのは開催日当日のみです。

Q1.
マイタイムテーブルに登録した出演情報を削除したい
マイタイムテーブルに登録した出演情報を削除したい
方法1
①
アーティスト一覧またはタイムテーブルから該当のアーティスト詳細画面を表示
②
「マイタイムテーブル登録・削除」をタップ
③
マイタイムテーブルの一覧が表示されますので、削除したいマイタイムテーブルを選ぶと削除されます。
方法2
①
該当のマイタイムテーブルを表示
②
削除したい出演情報をダブルタップ
Android端末をご利用の方は長押し
Android端末をご利用の方は長押し
③
削除のボタンが表示されますので、タップで削除できます。
Q2.
マイタイムテーブルに登録したメモを削除したい
マイタイムテーブルに登録したメモを削除したい
①
該当のマイタイムテーブルを表示
②
削除したいメモをダブルタップ
Android端末をご利用の方は長押し
Android端末をご利用の方は長押し
③
削除のボタンが表示されますので、タップで削除できます。
Q3.
マイタイムテーブルの名前を変えたい
マイタイムテーブルの名前を変えたい
①
マイタイムテーブルを表示した状態で、上部のマイタイムテーブルタイトル部分をタップしてタイムテーブル一覧を表示
②
タイムテーブル一覧の左上の「編集」をタップ(編集状態になります。)
③
変更したいマイタイムテーブルの名前部分をタップすると編集可能になります。
Q4.
マイタイムテーブルを削除したい
マイタイムテーブルを削除したい
①
マイタイムテーブルを表示した状態で、上部のマイタイムテーブルタイトル部分をタップしてタイムテーブル一覧を表示
②
タイムテーブル一覧の左上の「編集」をタップ(編集状態になります。)
③
変更したいマイタイムテーブルの左側の削除ボタンをタップすると削除できます。